How To Change System Time In Windows 10
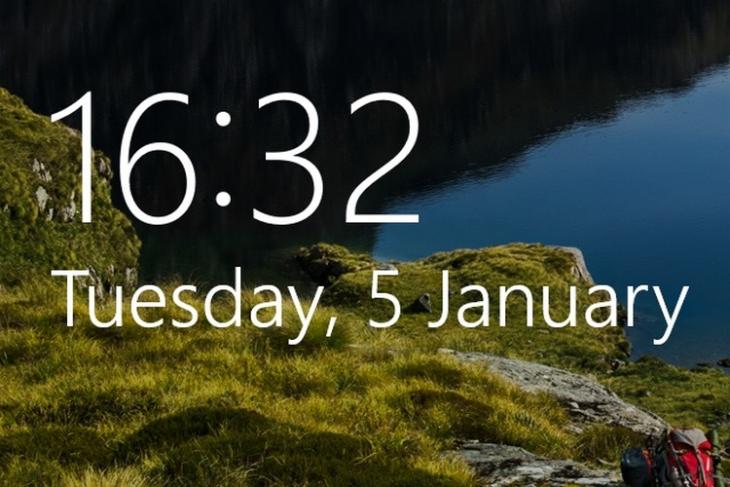
Windows 10 comes with a whole lot of functionality that we have for granted until they start playing up, sending us scurrying to Google to notice a set up or a workaround. The time and date setting is one such feature that the organisation sets automatically, but you demand to know how to change that manually in case something goes haywire in your PC. So today, we'll learn how to modify your date, fourth dimension, and fourth dimension zone manually in Windows 10.
Change Time and Date in Windows 10 Manually
In this tutorial, nosotros will discuss a fast and effortless manner to modify date and fourth dimension in Windows 10 computers. Nosotros will also learn how to alter date format, time format, clock settings, and more. Then without further ado, let's look at how you can ready the date and fourth dimension manually in Windows 10.
Change Appointment and Time
- Right-click on the clock icon on the bottom-right corner of your taskbar and select 'Arrange date/fourth dimension'.
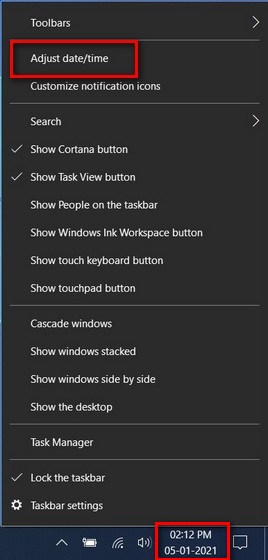
Note: You can besides access the date/time adjustment choice from Settings (Windows primal + I) > Time and Language > Date and Fourth dimension.
- On the 'Date and Fourth dimension' window, y'all can either stick with the default setting to set time automatically or toggle off that option to manually set your date and time. You lot tin even set the time-zone automatically or manually.
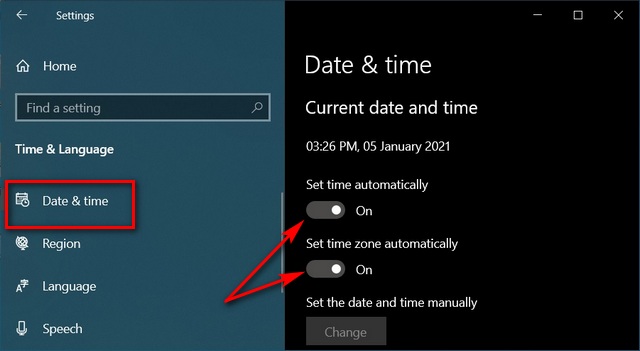
- One time you switch off 'Set time automatically', you lot volition exist able to access the manual mode. Tap on the 'Modify' push equally seen in the screenshot below to set the appointment and time manually.
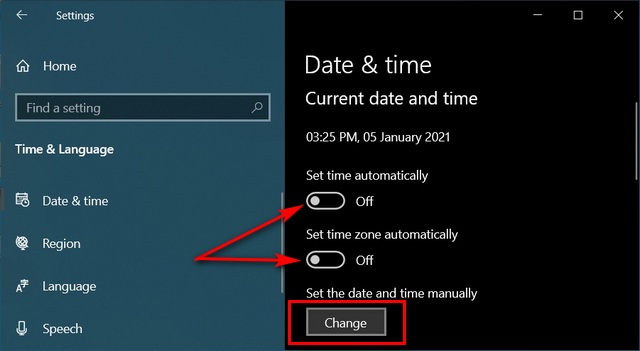
- In the adjacent window, prepare the date and time using the drib-downwards menus, and so tap 'Modify' to ostend.
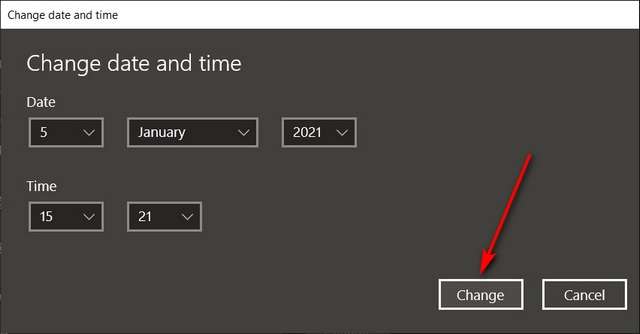
- That'south it. Yous've now successfully changed date and time settings on your Windows 10 PC.
Change Clock and Calendar Formats
- To change the date and time formats in Windows ten, go to Control Console > Date and Fourth dimension.
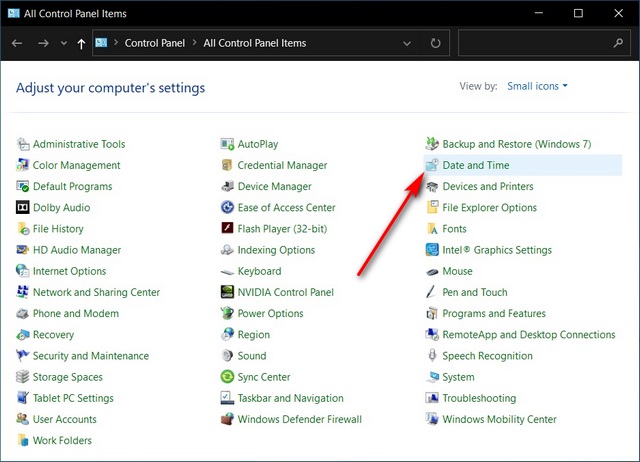
- Now click on 'Change engagement and time'.
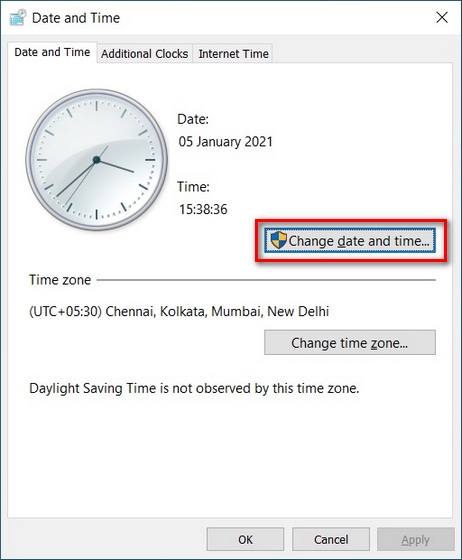
- Side by side, go to 'Alter agenda settings' to access the date and fourth dimension format settings.
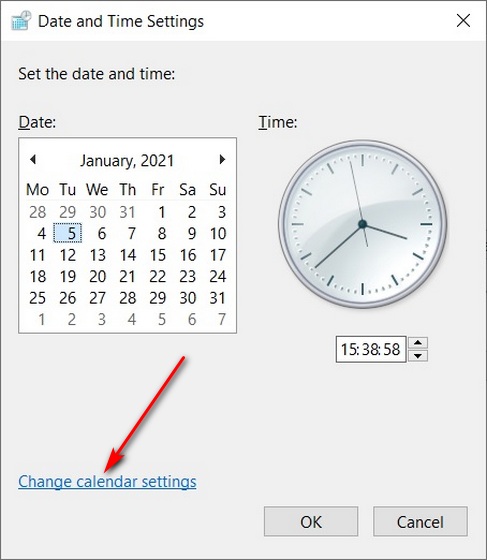
- From here, you can utilise the drib-down menus to select the time format and date format of your selection.
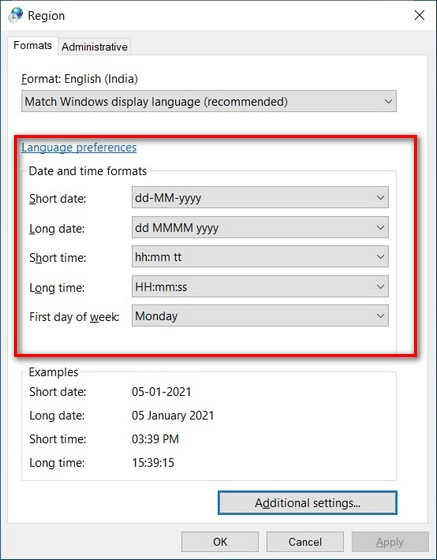
- That's it. Now you not but know how to change the appointment and time on Windows 10 manually, only also how to prepare the fourth dimension zone and appointment format of your choice. The new settings volition be applicable non only to the Windows 10 Calendar app, simply also beyond the system.
Annotation: You can also access the date and time format bill of fare from Settings > Time and Language > Date and time > Date and time regional formatting > Change data formats.
Alter Clock and Agenda Settings Manually on Your PC
You tin follow the steps in this tutorial to easily change the time and date settings, as well as the time and date format, in Windows x. So go ahead, fix the engagement and time on your estimator and let us know if you find the methods intuitive plenty or if you recollect Microsoft should make it easier to alter the clock settings in the next version of Windows. While at it, you can too check out some of our other Windows 10 tutorials, including how to group your taskbar shortcuts, how to fix alarms and timers, how to disable smartscreen filter and how to switch users, amid others.
Source: https://beebom.com/change-time-and-date-in-windows-10/
Posted by: halseypeadlead.blogspot.com


0 Response to "How To Change System Time In Windows 10"
Post a Comment