How To Change Google Password On Pc
How to Change the Password on Your Windows 11 Figurer? [MiniTool News]
By Stella | Follow | Last Updated
Summary :

To protect your computer privacy, you lot may want to change the password on Windows 11. Besides, you may too desire to change your user name. But do you know how to alter your password and username on your Windows eleven computer? In this mail, MiniTool Software shows you some easy methods.
Tip: If some of your important files or folders are deleted or lost by fault, yous tin utilise professional data recovery software similar MiniTool Power Information Recovery to get them back as long equally they are not overwritten by new information. This software works on Windows 11, Windows 10, Windows 8.i/viii, and Windows 7.
Complimentary Download
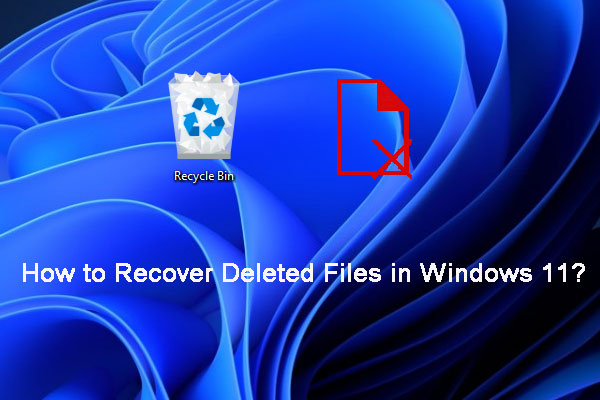
This post shows you lot how to recover deleted files in Windows 11 using dissimilar methods under diverse data loss situations.
To prevent your information from harmful access, you may desire to change the password on Windows eleven. It is easy to do this and you even tin can change the username on Windows xi while changing the countersign. In this post, we will testify y'all three piece of cake methods.
Note: To make your password stranger, y'all'd amend use a password that is non obvious like sequential numbers from 1 to 9. Yous can use 15 or more mixed characters including capital and lower-case letter, and numbers.
Hither are the 3 methods to change the password and username on Windows eleven?
How to Modify Password and Username on Windows 11?
- Employ keyboard shortcut
- Utilize the Settings app
- Use Command Panel
Method i: Utilise Keyword Shortcut to Modify Countersign and Username on Windows 11
- Printing Ctrl-Alt-Delete at the same time to call out the Windows Security screen.
- Click Alter a countersign to continue.
- On the next folio, the get-go box is your user name. If you lot want to change information technology, you can practice it. Then, if you want to change your password on Windows 11, you lot can enter your erstwhile password in the second box. After that, enter your new password in the tertiary box and re-enter your new password in the 4th box to confirm.
- Click the pointer icon in the fourth box to save the new password.
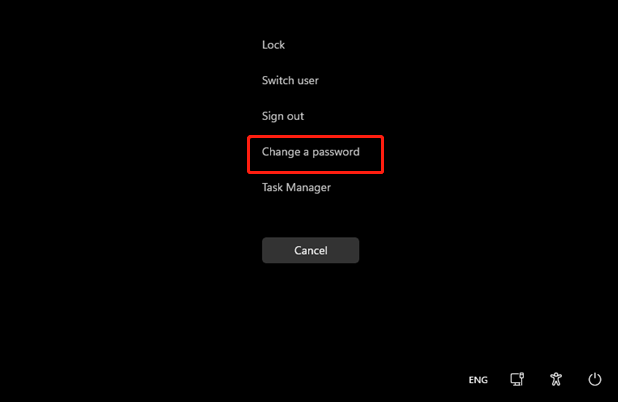
Method 2: Use Settings to Modify Countersign on Windows 11
You tin also use the Setting app on Windows 11 to change your password and username. Here is an piece of cake guide:
1. Go to Start > Settings > Accounts.
2. Click Sign-in options.
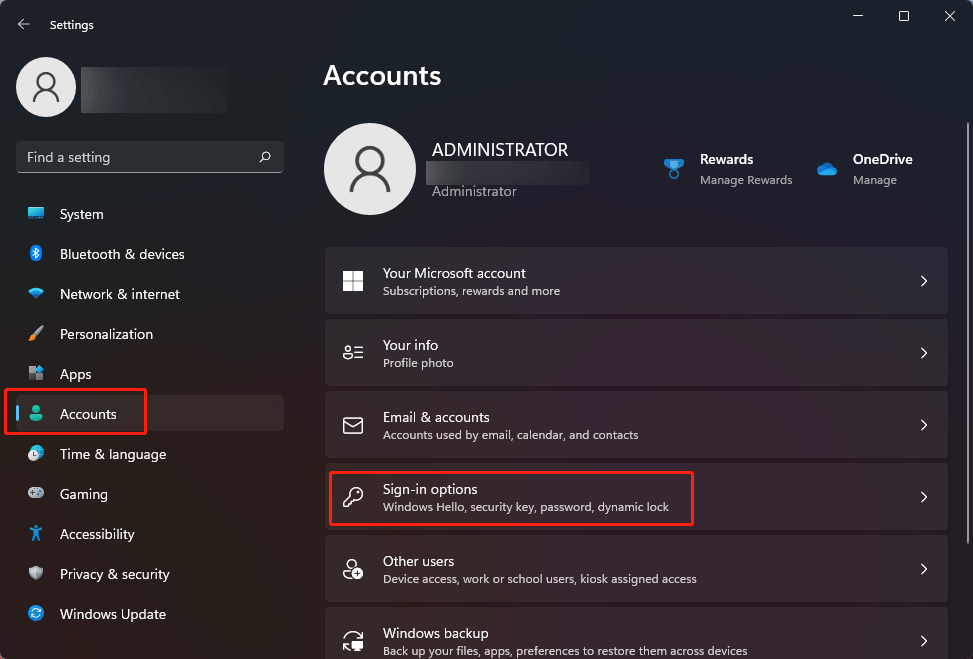
three. Click Countersign on the next page.
4. Click the Alter push to proceed.
5. On the new pop-up interface, enter your electric current password and click Next.

six. Enter your countersign twice and the password hint.
7. Click Next to continue.

8. Click Finish on the side by side folio.
Method 3: Utilise Control Panel to Change Countersign on Windows 11
ane. Click the search icon in the taskbar and search for control panel.
ii. Select the offset result to open Command Panel.
3. Click the Modify account type link to continue.

4. Click your user account to go on.

5. Click the Modify the password link to continue.

half dozen. Enter your current countersign.
7. Enter your new countersign twice.
8. Enter a password hint.
nine. Click the Change password push to save the new password.
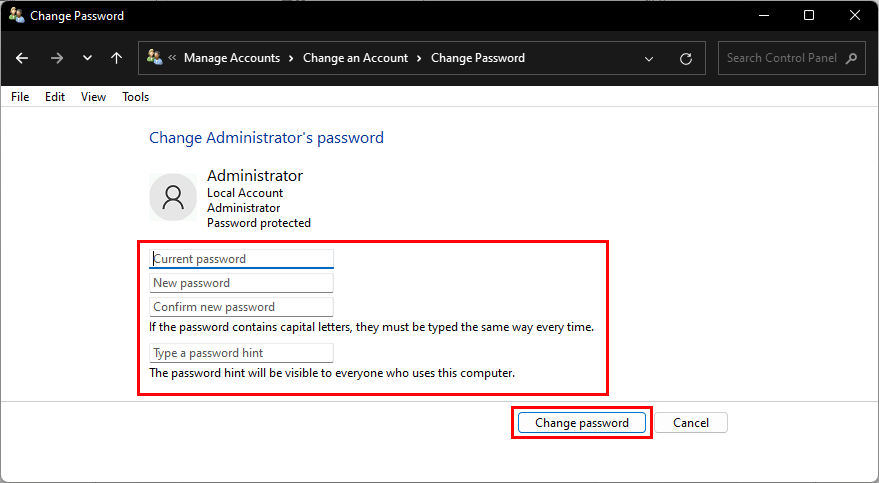
If y'all want to alter the countersign on Windows 11, you can just effort the methods mentioned in this post. Should y'all have other related issues, you can allow u.s.a. know in the comments.
Scroll down for the adjacent news
How To Change Google Password On Pc,
Source: https://www.minitool.com/news/how-to-change-password-and-username-windows-11.html
Posted by: halseypeadlead.blogspot.com


0 Response to "How To Change Google Password On Pc"
Post a Comment